Frequently Asked Questions - General Users
General
-
Can I install an Android or iPhone app?
There is no app available at the Google Play Store or the App Store, but you can add an icon to your home screen to get the same full-screen, native-app experience. Here's how:
- Navigate to https://ankimono.com on your smartphone browser and log in
- At the initial screen, open the browser menu and select Add to Home Screen. An icon will be created on your home screen.
- Start the app from the newly created icon to get the full-screen, native-app experience
-
How do I get started?
Here's a quick guide to get you started.
- Create a new deck, or select and add a deck from the Official Decks list.
- Cards will first appear as New Cards. Memorize some.
- From the next day, cards you have memorized will appear as Cards Due, scheduled at optimized intervals. Review them, and bring the Cards Due count to 0 every day.
Repetition and active recall are key to memorizing. Here are some additional tips:
- For optimal experience, create cards on a Mac or PC where you have keyboard input, and memorize them on a smartphone or a tablet where you can handwrite.
- To avoid being overloaded with cards to be reviewed, prioritize reviewing "Cards Due" and memorize more "New Cards" only when you think you can handle reviewing more cards.
- Use the notification feature to receive notifications when you have cards due for review.
Creating Decks and Cards
-
Can I import cards from another system?
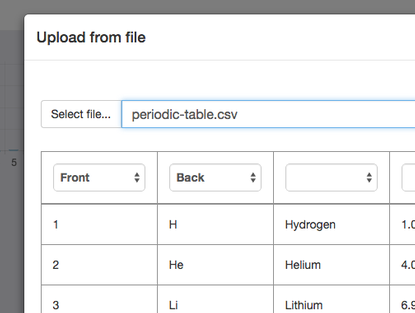 Yes, on a Mac or PC, you can import cards using a CSV or TSV file. Choose a deck you want to import to and show the list of cards. Press the Upload from file button and select columns for the front and back of the card.
Yes, on a Mac or PC, you can import cards using a CSV or TSV file. Choose a deck you want to import to and show the list of cards. Press the Upload from file button and select columns for the front and back of the card. -
I have a huge number of cards. Are there other ways to edit cards?
You can always download cards you have created from the card list screen and edit them with Excel or your favorite editor. When re-importing, specify the card ID column so that the cards get replaced instead of being newly created.
-
How can I create cards for another person?
You can create cards and share it with another person as follows.
- First, create a deck of cards in your account.
- In the deck edit screen, check "Public" and save. (Note that at this point your deck is visible to the public) See the deck Properties and make note of the deck ID that is displayed next to "Sharing".
- In the other person's account, press "Find deck to add" and then the " ID" button at the top. Enter the deck ID to see the deck.
- Press "Add this deck" to add it to My Decks. The deck has now been shared.
A deck that has once been added to My Decks will remain even if "Public" is later unchecked. If you don't want to share the deck with anybody else, go back to your account and uncheck "Public".
-
What is a "link template"?
A link template is a URL template you can set on a deck to define links.
Let's say you want to do an image search when you click on a link. Normally you would need to write each link as folllows (example for word "platypus" with Google image search):
[platypus](https://www.google.com/search?tbm=isch&q=platypus)
With this approach, you would not only need to enter the URL for every card but also edit it in every single card if you for example want to change the search site.Link templates allow you to set the link target in one location for all cards in deck as follows:
-
When creating cards, create links without URLs (example for word "platypus")
[platypus]()
-
Set the deck's link template to a URL using placeholder {link_text} (example for Google image search)
https://www.google.com/search?tbm=isch&q={link_text}
-
When creating cards, create links without URLs (example for word "platypus")
Content Editing
This section applies to all of the following content
- Card front/back content
- Options for multipl-choice cards
- Card notes
-
How can I format content to have bold letters, links, images, etc.?
Content is created in a lightweight markup language called Markdown (more specifically, CommonMark ). Standard text is displayed as-is, so get started by using just the ones you need.
The most frequently used markups are listed below. Please refer to the link above for full documentation.
Bold TextMarkup**Bold**
Displayed asBoldItalic TextMarkup*Italic*
Displayed asItalicLinkMarkup[ankimono](https://ankioono.com)
Displayed asImage (link to image on any site)Markup
Displayed as Image (uploaded to ankimono)Markup
Image (uploaded to ankimono)Markup
Displayed as HeadingMarkup
HeadingMarkup# Level 1 ## Level 2
Displayed asLevel 1
Level 2
Unordered ListMarkup- dog - cat
Displayed as- dog
- cat
Ordered ListMarkup1. dog 1. cat
Displayed as- dog
- cat
SuperscriptMarkup2^10^
Displayed as210SubscriptMarkupH~2~O
Displayed asH2O
-
How can I upload images, and how are uploaded images handled?
Images can be uploaded from the content editing screens. You will see an upload button whereever image uploads are permitted. When you select an image for upload, unnecessarily large images will be automatically reduced to an appropriate size, and then be uploaded, with appropriate markup being added to the target content area.
Uploaded images live solely under the target object (such as cards) to which they are added; they cannot be referenced from anywhere else, and they are deleted when the containing object is deleted. Images are deleted also when they are no longer referenced.
Memorizing and Reviewing
-
What are "New Cards" and "Cards Due"?
All cards start as "New Cards" and go into the memorizing state when you start memorizing them.
Each day, you may see a different number of "Cards Due". These are cards you are about to forget unless they are reviewed.
Do the "Cards Due" first, and gradually learn "New Cards" when you have time. This will let you avoid being overloaded with cards due for review.
-
What is the percentage shown at the bottom right corner of each card during reviews?
The percentage indicates the rate at which you have correctly recalled the card.
-
Can I disable cards I don't want to memorize?
To disable a card you already know or don't want to memorize, take one of the following two actions:
- While memorizing or reviewing cards, press the button when the card is displayed
- In the card list screen, press the button below the card you want to disable
A disabled card can be enabled again by pressing the button in the card list screen。
Warning: Disabled cards will never appear for review. If you know a card well but think you may forget it in the future, you can keep extending the review interval instead of disabling the card completely by answering with the "Easy!" button.
Charts and Statistics
-
What does the "Level" bar chart show?
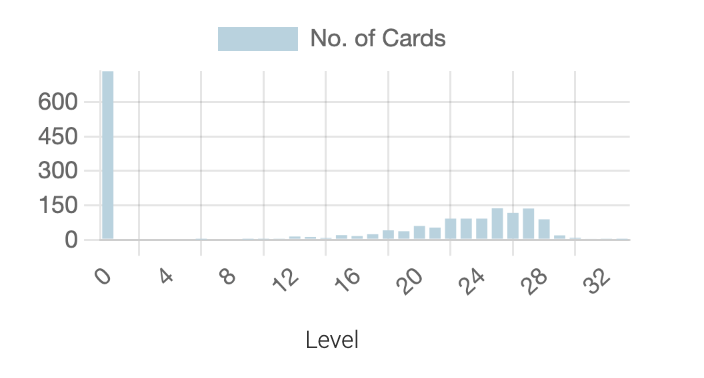 Each card has a proficiency level which starts at 0. This level is raised each time you recall the card correctly and lowered each time it's forgotten. The chart shows the number of cards (Y-axis) at each proficiency level (X-axis) and gives you a quick overview of how well you have your cards memorized.
Each card has a proficiency level which starts at 0. This level is raised each time you recall the card correctly and lowered each time it's forgotten. The chart shows the number of cards (Y-axis) at each proficiency level (X-axis) and gives you a quick overview of how well you have your cards memorized. -
What does the retention rate chart show?
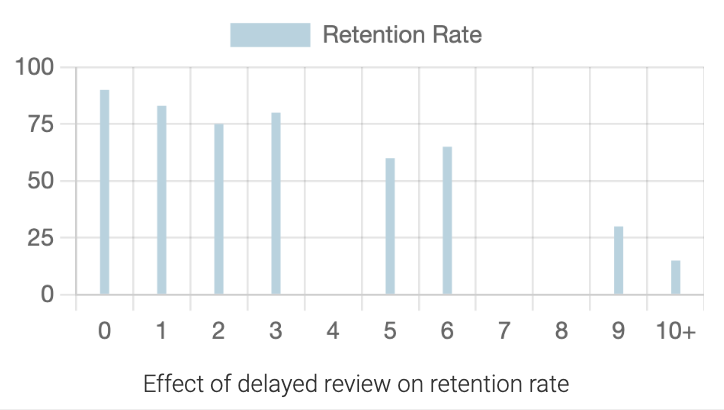 This chart shows how your retention rate is being affected when your reviews are delayed.
This chart shows how your retention rate is being affected when your reviews are delayed.The X-axis is the "degree of delay" of your reviews, which is calculated as:
"number of days overdue" ÷ "review interval (in days)"
rounded down to the nearest integer.The Y-axis shows the retention rate for each degree of delay. (No data will be shown until enough data has been collected.)
For example, "0" on the X-axis means no delay, so on the Y-axis is the average rate at which you have correctly recalled cards reviewed on the due date.
"10+" on the X-axis means cards reviewed after a delay of 10 times the review interval or more.
Other Useful Features
-
Can I receive notifications on days when there are cards due for review?
Yes! You can receive notifications on the Chrome browser on a Mac, Windows, or an Android device. From the top right menu, select Settings and set the notification settings for cards due. You will then start receiving notifications on that device at the time set, on days when there are cards due for review.
-
How do I use card flags ?
Flags can be used in either of the following two ways.
- If you have some specific cards you want to review at a later time, you can flag them and review them from the "Final review before exams" link after selecting a deck.
- As a general-purpose marker, such as to mark cards you need to edit later, or to mark cards you want to look up more information about.